In my previous post, I shed light on basics of Oracle Business Network and it's capabilities.
Let's take a deep dive into OBN configurations as well as corresponding EBS setups and it's uses.
OBN Home Page
Once you login to OBN, here's what you see on Home Page. You'll see various tabs such as Profile, Messaging, Partners, Monitor etc.
Company Profile
Profile page let's you maintain your company's profile details. This is mainly for information purpose only.
Messaging Setup
This is one of the crucial setup pages. We can define various Communication Parameters as well as Transaction configurations here.
In below example, we are configuring two transactions:
1. Send POs from EBS to Trading Partner
2. Receives Invoices from Trading Partner to EBS
Now, let's take a look at Delivery Method configuration
We have defined two Delivery Methods:
1. Oracle XML Transport Agent - Used to specify EBS server details. This is how OBN connects to our EBS instance.
2. HTTPS URL Connection - Used to specify OBN server details. This is to make connection to our OBN account through which the messages/documents are exchanged with Trading partners.
Oracle XML Transport Agent:
As shown below, we need to specify Transport Agent URL here, one pertaining to Test Environment and another pertaining to Production Environment; along with the EBS user credentials.
Usually, the best practice is to create a dedicated user in EBS for such purposes so that we can track all incoming and outgoing transactions to and from OBN.
HTTPS URL Connection:
As shown below, we need to specify OBN specific URLs here, one pertaining to Test Environment and another pertaining to Production Environment; along with our OBN user credentials.
The URLs are usually fixed for Test and Production Hubs:
Now, let's take a look at Delivery Method configuration
We have defined two Delivery Methods:
1. Oracle XML Transport Agent - Used to specify EBS server details. This is how OBN connects to our EBS instance.
2. HTTPS URL Connection - Used to specify OBN server details. This is to make connection to our OBN account through which the messages/documents are exchanged with Trading partners.
Oracle XML Transport Agent:
As shown below, we need to specify Transport Agent URL here, one pertaining to Test Environment and another pertaining to Production Environment; along with the EBS user credentials.
Usually, the best practice is to create a dedicated user in EBS for such purposes so that we can track all incoming and outgoing transactions to and from OBN.
HTTPS URL Connection:
As shown below, we need to specify OBN specific URLs here, one pertaining to Test Environment and another pertaining to Production Environment; along with our OBN user credentials.
The URLs are usually fixed for Test and Production Hubs:
OBN Test Hub HTTPS URL: https://osn.oracle.com:443/HTTPService/Receiver OR https://osn.oracle.com/HTTPService/Receiver
OBN Production Hub HTTPS URL: https://osn-prod.oracle.com:443/HTTPService/Receiver OR https://osn-prod.oracle.com/HTTPService/Receiver
Let's take a look at Transaction Management configuration
For Invoice transaction, we use below parameters:
Document Format: OAG
Format Version: 002
Document Type: PROCESS_INVOICE_002
Action: Receive
Action: Receive
And, we choose Oracle XML Transport Agent for both Test and Prod instances:
For, Purchase Order transaction, we use below parameters:
Document Format: OAG
Format Version: 007
Format Version: 007
Document Type: PROCESS_PO_007
Action: Send
Action: Send
And, we choose Oracle XML Transport Agent for both Test and Prod instances:
We can test our configuration by sending a dummy/test document by accessing Send Document tab as shown below.
Here, we can use Test Hub and Document Type from above steps (PROCESS_PO_007) and upload the test payload/file to test out configuration.
Trading Partner Setup
Now, let's take a look at how we can add new Trading Partners and maintain the current ones.
Under Partners tab, we can see Add Trading Partners option. This lets you Search the desired Trading partner from the list and add them to our OBN account.
Note: The trading partner must have registered on OBN for you to search and add them; or else you won't see them in the list of registered OBN partners.
Under Pending Approval tab, we will be able to see all the trading partners we added to our account but are still pending approval from their end.
Trading Partner Setup
Now, let's take a look at how we can add new Trading Partners and maintain the current ones.
Under Partners tab, we can see Add Trading Partners option. This lets you Search the desired Trading partner from the list and add them to our OBN account.
Note: The trading partner must have registered on OBN for you to search and add them; or else you won't see them in the list of registered OBN partners.
Under Pending Approval tab, we will be able to see all the trading partners we added to our account but are still pending approval from their end.
Once we add a trading partner in our OBN account, the corresponding partner admin gets a notification asking to approve this request. Only once they approve your request, they will appear as Approved under your trading partners list.
All the Trading Partners that you added in your OBN account will appear under Your Trading Partners tab. This includes the ones that are Approved as well as the ones that are Pending Approval.
Monitoring the inbound and Outbound Transactions
Navigate to Monitor tab and we'll see two options: Sent Messages and Received Messages
If we click on download button against any Sent Message, it will let us download Pre-Transform or Post-Transform document. I've explained about these in my previous post.
If we wish to Resend any message, then we can click on Resend button and click OK. This will Resend that particular message to Trading Partner.
This is useful especially when there's a transmission failure which may happen for a number of reasons one of which could be that Trading partner server was down or was under maintenance and now you need to resend all pending/failed messages; this feature comes handy in such cases.
You can also use Resend All option to Resend all the desired messages to Trading Partner.
Received Messages:
Similarly, we can monitor all Incoming messages under Received Messaged tab. Here also, we have similar options either to download the Pre and Post transform documents and also to Resend the message to EBS server.
Supported Transaction Types
Below are some of the Common Transactions Types supported by OBN:
Purchase Order - OAG PROCESS PO 007 and cXMLOrderRequest
Change Purchase Order - OAG CHANGE PO 006 and cXMLOrderRequest Update
Advance Ship Notice (ASN) - OAG SHOW SHIPMENT 005 and cXMLShipNoticeRequest
Invoice - OAG PROCESS INVOICE 002 and cXMLInvoiceDetailRequest
Available Document Types:
EBS Configurations for OBN
Now, let's see what all configurations we need to do in EBS in order to connect to OBN and exchange the messages.
Certificate Management
Navigate to OBN Test or Prod URLs and download the certificate for the same.
Import the certificate into $INST_TOP/certs/Apache/cwallet.sso
Hub Definition in EBS
We need to define a new Hub in EBS using either Test or Prod URL of OBN as shown below:
PO Transmission (Outbound) Setup
Navigate to Trading Partner Setup and create a new entry using itg_process_po_007_out Map as shown below:
AP Invoice (Inbound) Setup
Navigate to Trading Partner Setup and create a new entry using AP_INVOICE_INBOUND Map as shown below:
Voila ! We have finished all the setups in OBN as well as EBS. With this in place, all the Outbound POs and Inbound Invoices for this Trading Partner will be exchanged via Oracle Business Network.










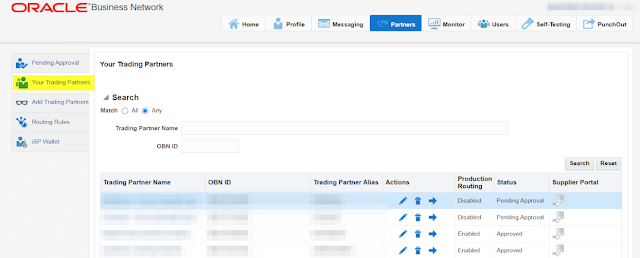



0 comments:
Post a Comment